Print Installation, Set Up, & Use - MAC
This tutorial will walk users through the steps necessary to set up a Mac computer to print to the UIW Print program. In order to connect to the UIW print system, instructions must be completed while connected to the UIW wireless or wired network.
Install the PPC Client Software

1. Connect to the print server via Finder > Go > Connect to Server, or use the keyboard shortcut Command (⌘) + K
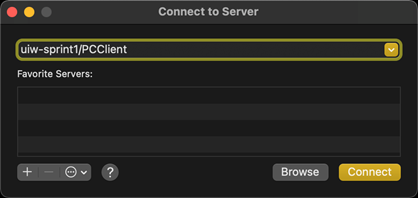 2. Once the Connect to Server window pops up, enter
2. Once the Connect to Server window pops up, enter
smb://uiw-sprint1/PCClient as the server address and click Connect
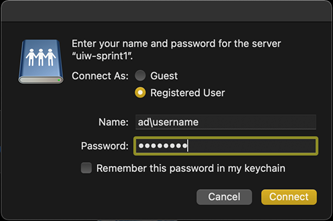
3. After clicking Connect, another window will pop up asking for your username and password. Please note that you will need to delete the current name in the ‘Name’ field and enter your Cardinal Apps username and password. Don’t forget to add ad\ in front of your username.
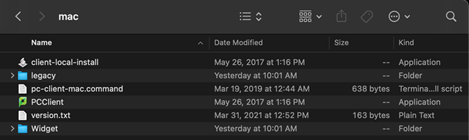
4. Once connected, double click on the Mac folder. Find the ‘client-local-install’ program and double click on it to install.
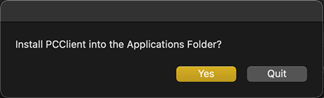
5. You will then be prompted to install the PCClient into the Applications folder. Click Yes. The window will disappear and will take up to a minute to install, depending on system age.
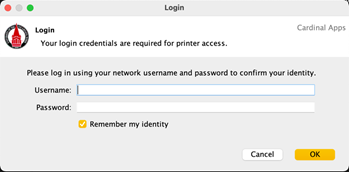
6. When installed successfully, a login window will appear. Enter your Cardinal Apps username and password. Don’t forget to tick the box for ‘Remember my identity.

7. After login, the PaperCut Client window will run in the background on the desktop. Your account balance will show in the window.
If you’d like for the PaperCut Client to auto start after a reboot, please continue following the guide. The UIW Help Desk highly recommends this, as it will help alleviate any issues regarding the PaperCut Client in the future. If not, please continue to the Installing the Xerox Driver package section.
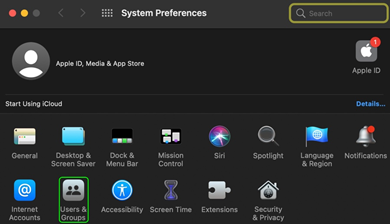
8. Open System Preferences and select Users and Groups
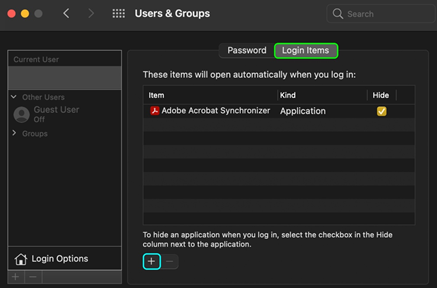
9. Once open, click on Login items, and then click the plus sign (+) to add the PCClient
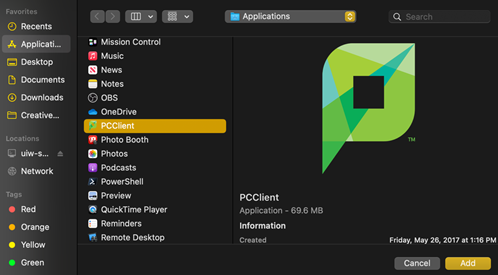
10. A Finder window will open. Select the Applications folder under ‘Favorites’ and scroll to find the PCClient application. Once selected, click add.
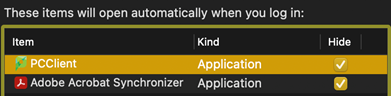 You may need to click the back button and then Users & Groups again for the PCCLient application to show up under the Login items. You can also tick the ‘Hide’ box if you don’t want to see any kind of window or notification upon login.
You may need to click the back button and then Users & Groups again for the PCCLient application to show up under the Login items. You can also tick the ‘Hide’ box if you don’t want to see any kind of window or notification upon login.
Install the Xerox Driver package
Due to known issues with BigSur and SMB file sharing, we will need to re-connect to the print server.
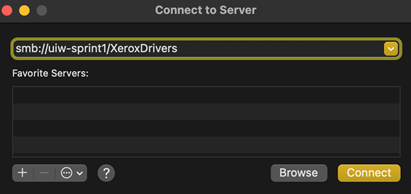
1. Connect to the print server via Finder > Go > Connect to Server, or use the keyboard shortcut Command (⌘) + K
2. This time we can delete PCClient and add XeroxDrivers. The final name should read smb://uiw-sprint1/XeroxDrivers. Once entered, click Connect. You should not have to re-enter your Cardinal Apps username and password

3. After connecting, look for XeroxDrivers_xxxxxxxx.dmg. Once found, double click on it to open. Please note that as Xerox publishes new drivers, the version will change. Your version may be different than the one indicated below.

4. After unpacking, double click on the Xerox Drivers xxxxx.pkg to install
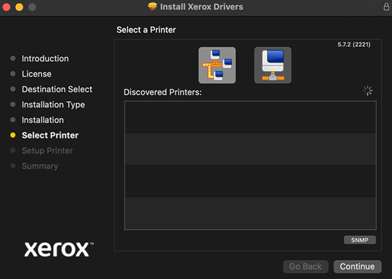 5. After launching, click continue throughout the process to complete the installation. You may see a message stating a program will be ran in order to determine if the software can be installed. Click Allow.
5. After launching, click continue throughout the process to complete the installation. You may see a message stating a program will be ran in order to determine if the software can be installed. Click Allow.
6. When you see the screen that says ‘Select a Printer’, click Continue. We will add the printer manually later. You may see a ‘Print Queue Not Created’ message, you can click Continue.
The installation is now complete and all drivers have been installed successfully
Install the Print Anywhere Printer
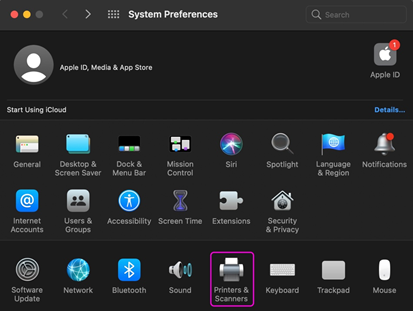
1. Open System Preferences and select Printers & Scanners
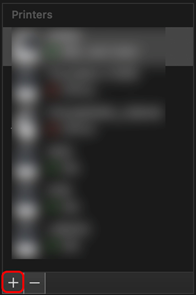
2. Once open, click the plus (+) button near the bottom left of the Printers & Scanners window to add the printer
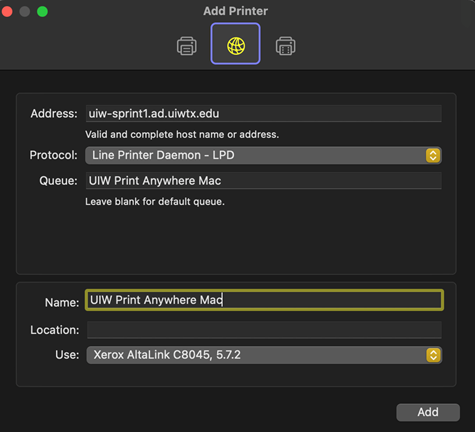
3. After the Add Printer window opens, select the globe icon in the middle (may say IP if using an older version of MacOS) and fill out the following information:
Address: uiw-sprint1.ad.uiwtx.edu
Protocol: Line Printer Daemon – LPD (should be selected by default)
Queue: UIW Print Anywhere Mac
Name: this can be whatever you’d like. We recommend UIW Print Anywhere Mac
Use: Xerox Altalink C8045 (Click the dropdown menu > select Software > search for Altalink C8045 and then click OK)
After the information is entered, click Add.
Set Mac Default Print Driver Settings
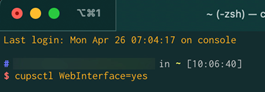
1. Use the Spotlight  in the Menu bar to search for Terminal. Once typed, press enter
in the Menu bar to search for Terminal. Once typed, press enter
2. Once the Terminal is open, type cupsctl WebInterface=yes and press enter.
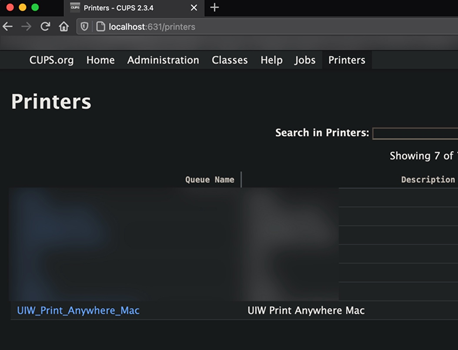
3. Close out of the Terminal, and open the web browser of your choice (Chrome, Firefox or Safari). In the address bar type (or copy): http://localhost:631/printers
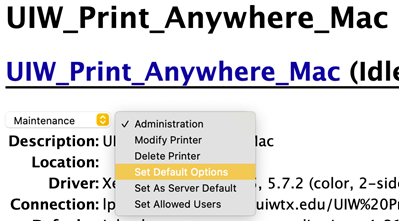
4. Select the UIW Print Anywhere Mac (or your custom name from step 3 above)
5. Click on the drop-down menu that says ‘Administration’, and select ‘Set Default Options’
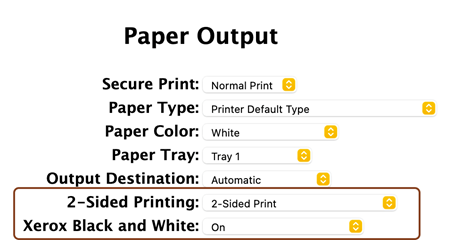
6. In the General tab, we’ll change the paper type to Letter (8.5 x 11”)
7. In the Paper Output tab, we’ll change 2-Sided Printing and Xerox Black and White
2-Sided Printing: 2-Sided Print
Xerox Black and White: On
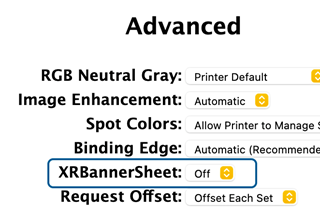
8. Next, we’ll continue to the Advanced Tab, changing the XRBannerSheet to Off
9. Once completed, scroll down to the bottom of the page and click the ‘Set Default Options’ button. When prompted, enter your Mac username and password
You are now set to print! If you experience any issues or errors, please call the Help Desk so we may assist you.