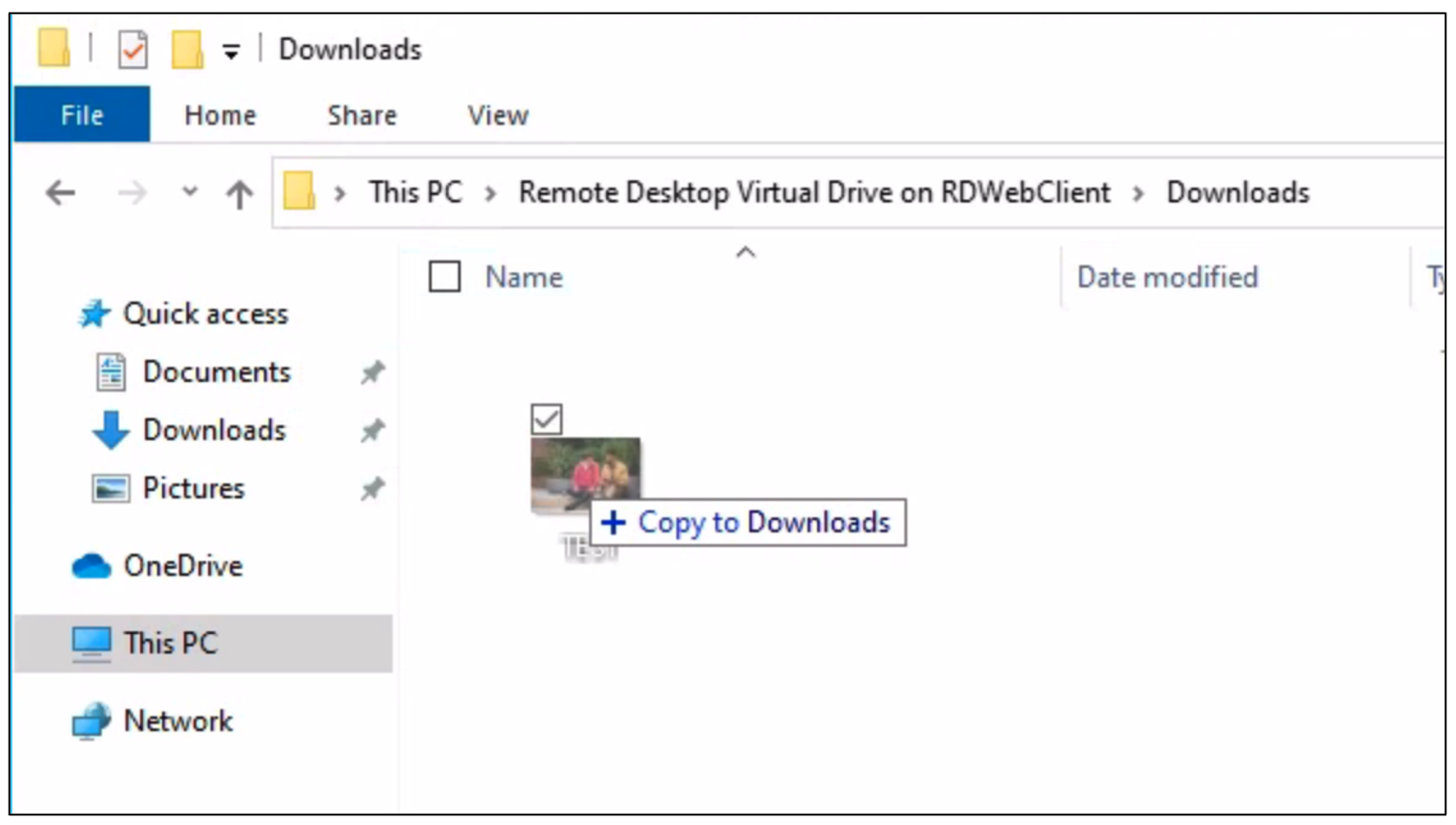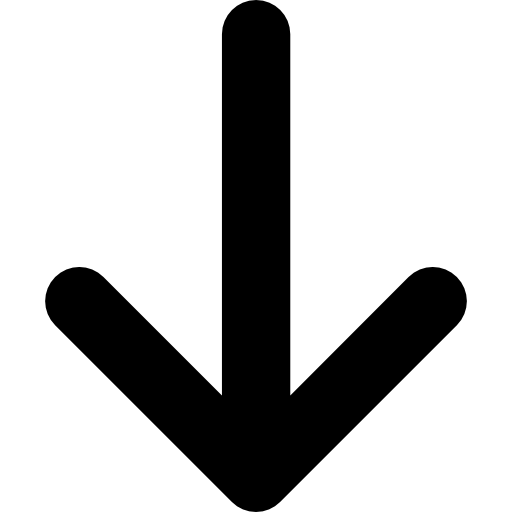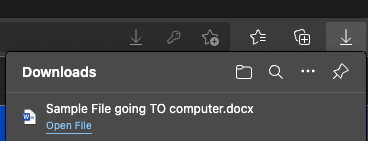Transferring files in and out of the Virtual Computer Lab (vLab)
Purpose
The Virtual Computer lab is a space where UIW personnel can access a variety of UIW provided apps and services from anywhere in the world. When working with these products, sometimes you'll need to save or import files to work on as vLab being virtual, it's a separate space than your real computer. When using vLab apps, you may want to transfer files you worked hard on out of the virtual computer to your real one. Or, you may want to import files into the vLab to use with specific programs. This guide walks through both processes.
Step 1
Log in to Cardinal Apps and click on the vLab@Everywhere app
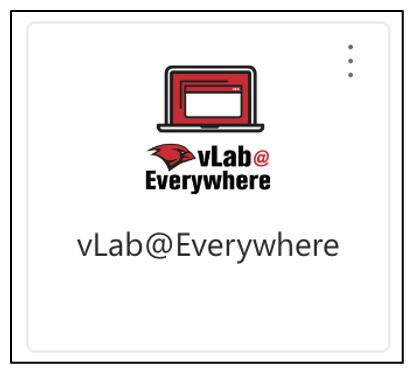
Step 2
Click on the vLab icon and make sure to have the 'File transfer' option checked (pictured below)... If you've never logged into vLab, learn how to login with this reference guide.
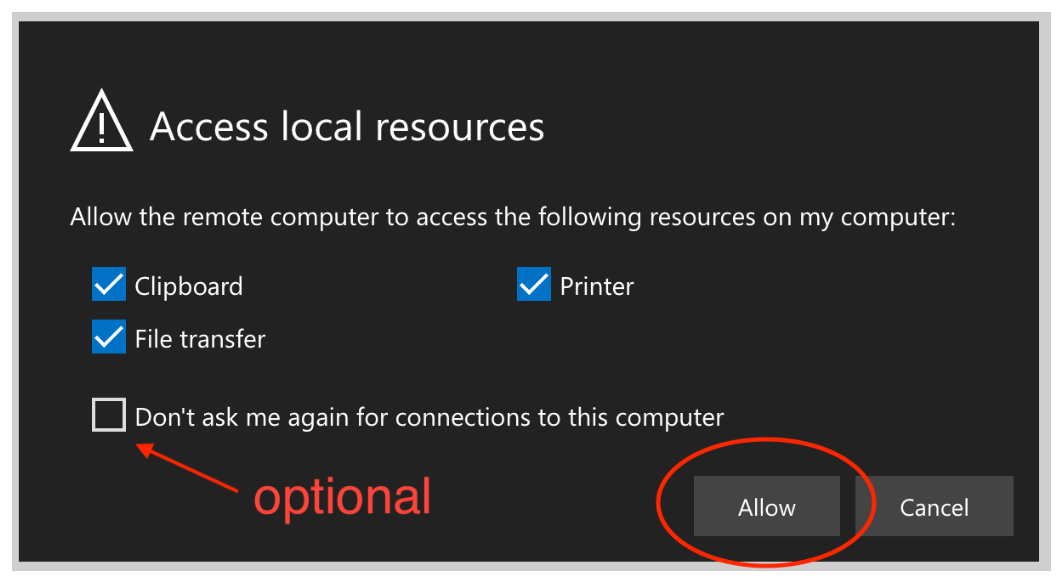
Sending a file to the vLab computer
Step 1a
In the upper right of vLab, find and select the Arrow Up icon to start the file transfer.
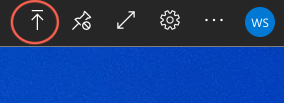
Select the file you'd like to upload to vLab and when you click open, after a few moments, you'll see a message stating the upload is complete.
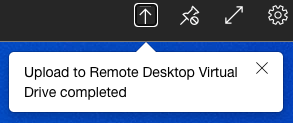
Step 2a
Click on the Start Menu in the bottom left of the desktop, and then click the 'Documents' option on the left sidebar.
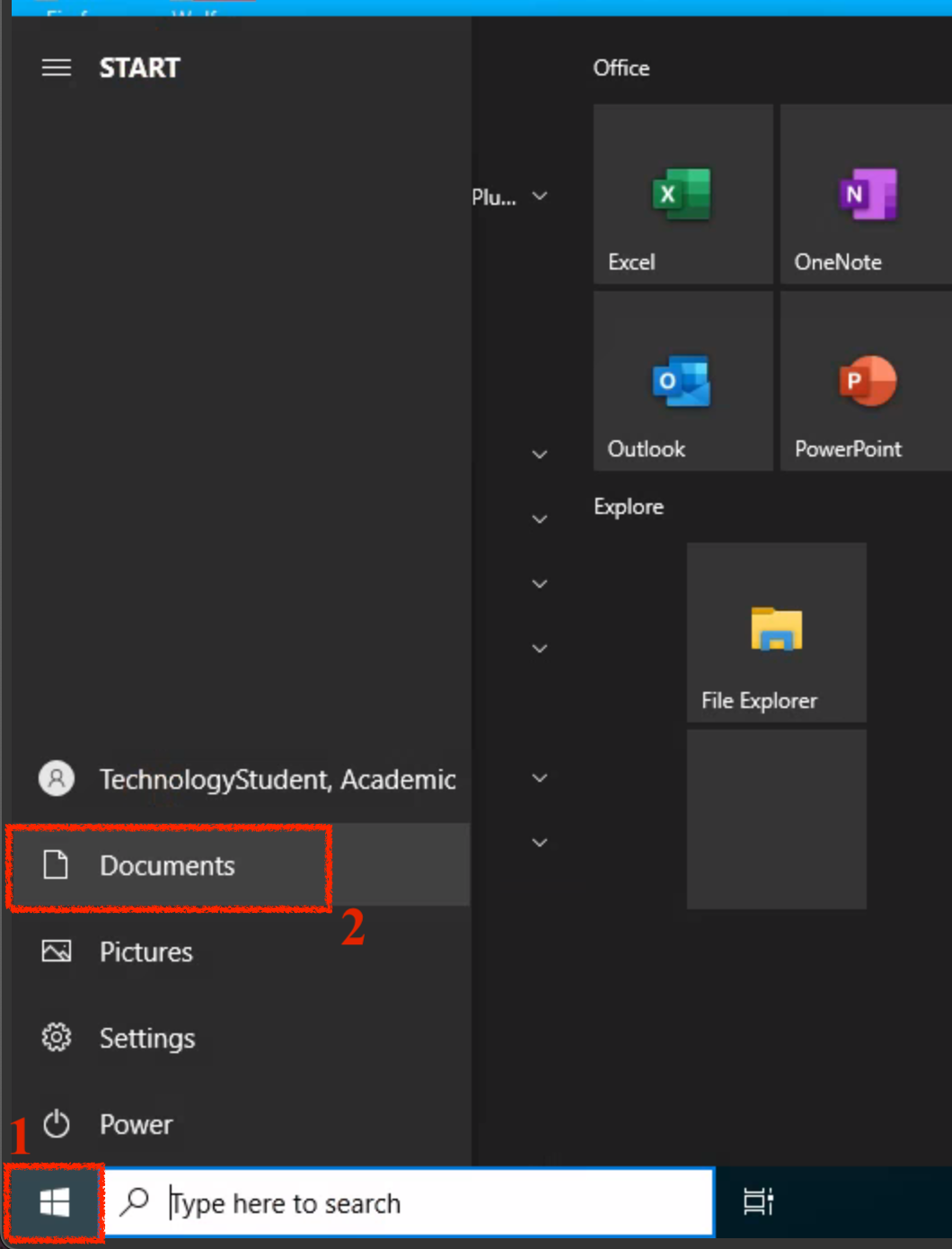
Step 3a
Click on 'This PC' found on the left sidebar, and then click on 'Remote Desktop Virtual Drive on RDWebClient' found toward the bottom.
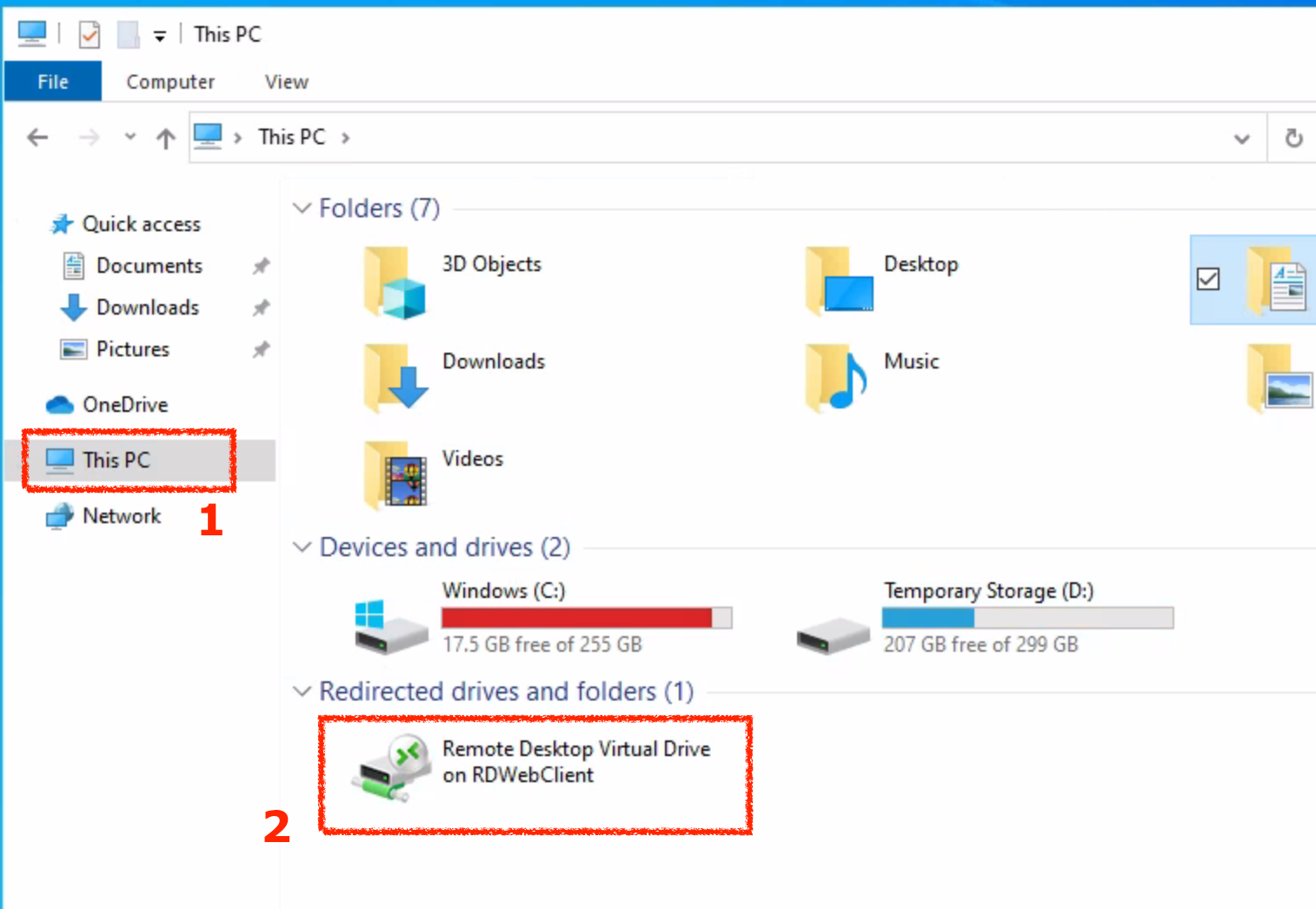
Step 4a
Open the 'Uploads' folder. Here, you will find all files you upload to vLab via the upload button found in step 1. Feel free to drag these folders elsewhere in your vLab space.

Receiving a file from vLab to your real computer
Step 1b
Login to vLab and click on the Start Menu in the bottom left of the desktop, and then click the 'Documents' option on the left sidebar.
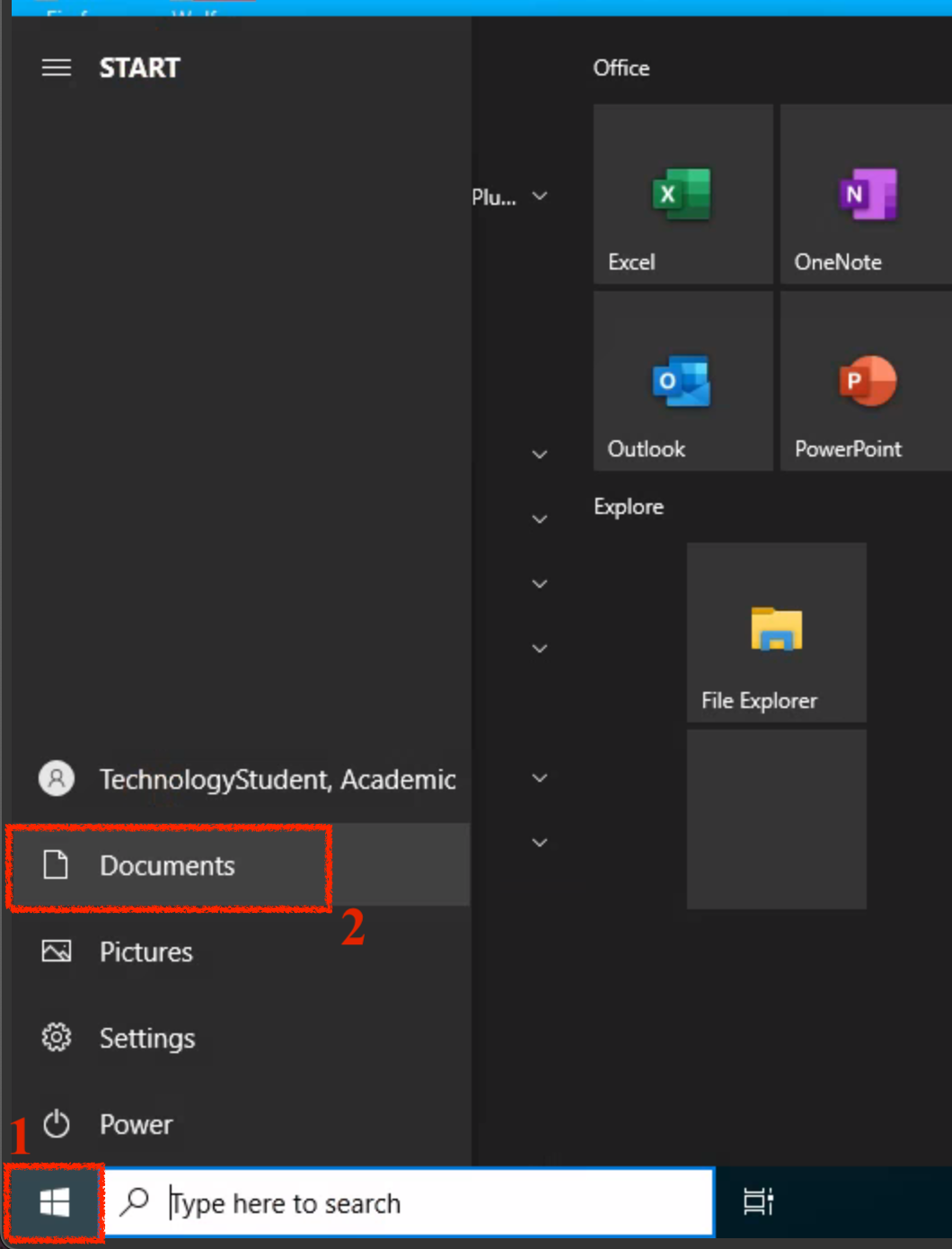
Step 2b
Click on 'This PC' found on the left sidebar, and then click on 'Remote Desktop Virtual Drive on RDWebClient' found toward the bottom.
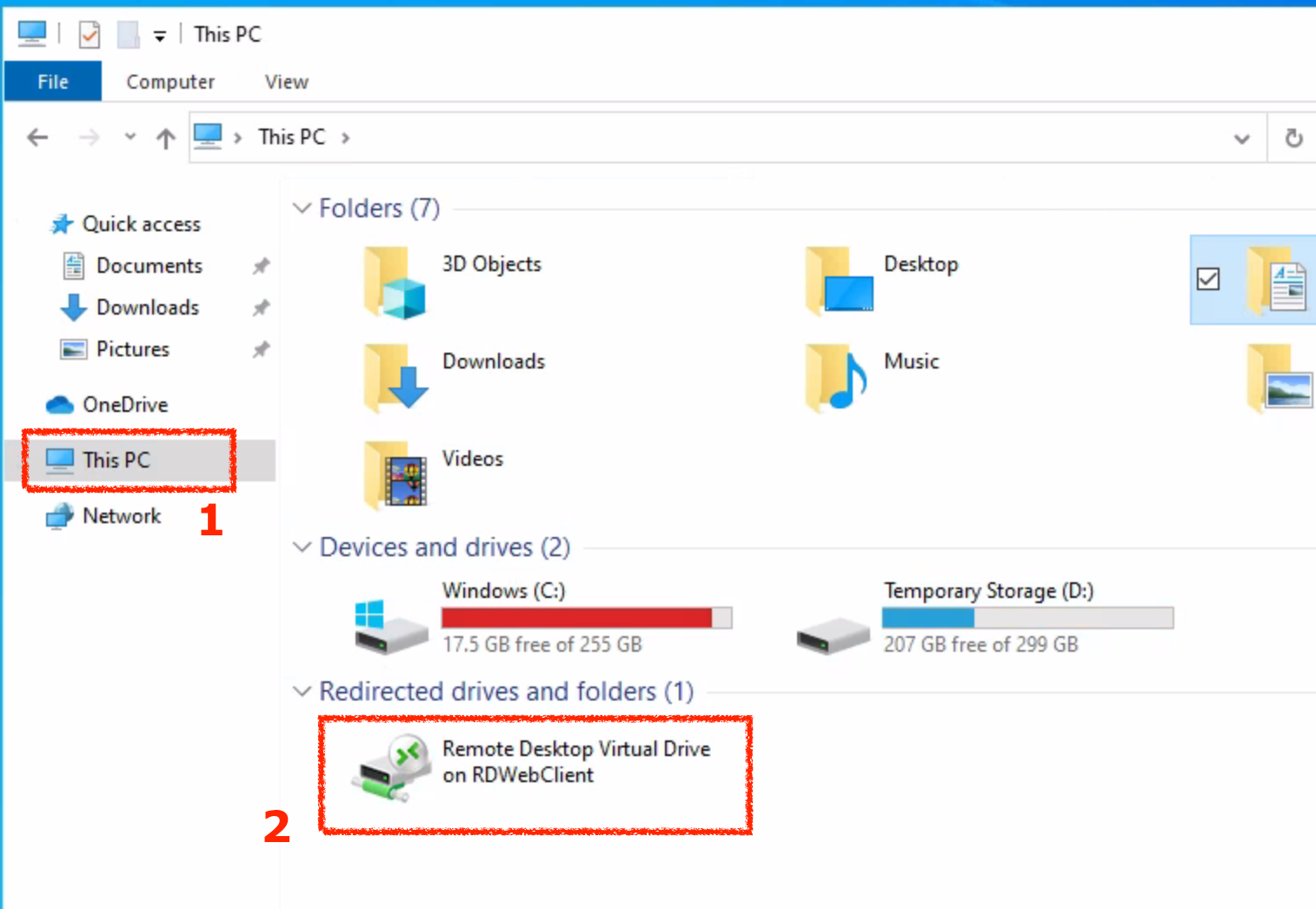
Step 3b
Click and open the 'Downloads' folder. This is where you will drag and drop, or directly save any files you want to transfer to your real computer.
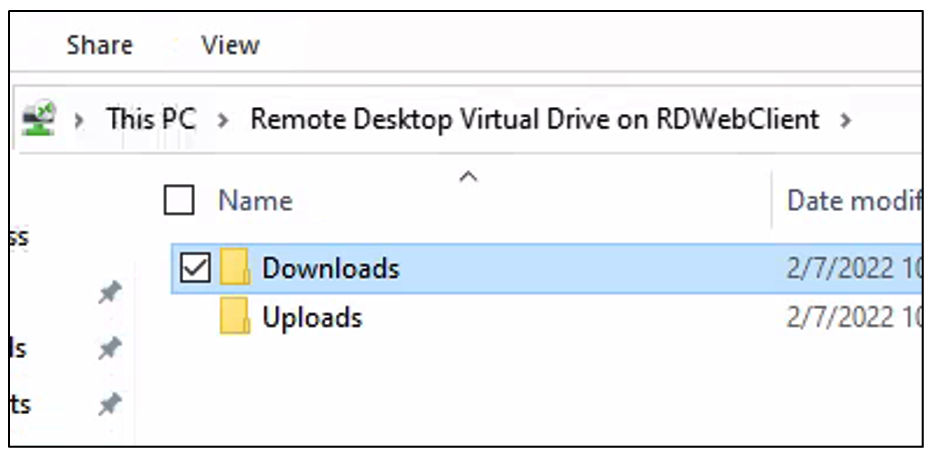
Simply drag and drop a file, or choose this specific folder as the save location for a file within vLab. Once you do, the file you saved will automatically download to the 'Downloads' area of your real computer.