Adjust Meeting Options for Scheduled Microsoft Teams Meetings
Sometimes plans change, and you may decide retroactively that you'd like to enable/disable a feature or option for your scheduled meeting. For example, the Q&A option for meetings is off by default, but you may decide you'd like to enable it prior to the start of the meeting. This guide explains how to edit meeting options for any scheduled meeting in MS Teams.
- Open MS Teams.
- Select Calendar.
- Locate and select your meeting.
- Select Edit.
- Select Meeting Options.
- Adjust options, then click Save.
Step 1: Open Teams
Open MS Teams. You can open either the desktop app or the web version through Cardinal Apps.

Step 2: Select the Calendar
In MS Teams, select the Calendar icon, found on the left side of the application.
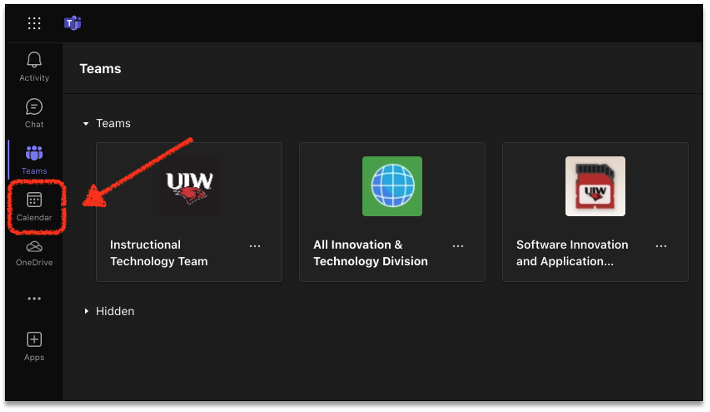
Your sidebar and added Teams may differ from the one pictured, but the Calendar icon will be present by default.
Step 3: Edit the Meeting
Once your calendar opens, locate the meeting and do the following:
- Click on the meeting bubble.
- Select Edit from the pop-up window.
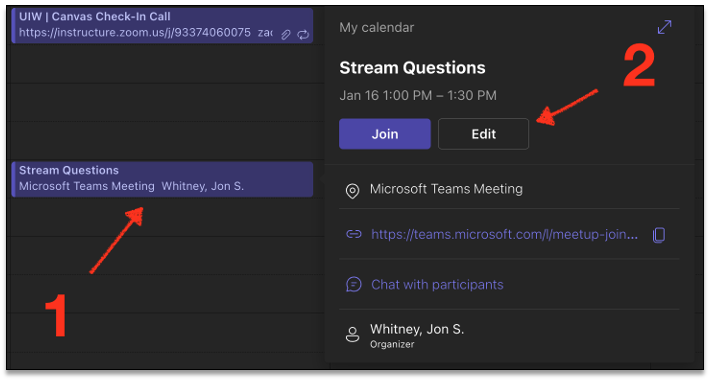
Note: You must be the meeting organizer (scheduler) or co-organizer to see the Edit option and make changes to a scheduled meeting in MS Teams.
Step 4: Meeting Options
Within the editing window of your MS Teams meeting, find and click on Meeting options. This can be found 1) in the toolbar towards the top of the window, next to Time zone. Alternatively, it can always be found in 2) the footer of the body attached to the meeting. There is no difference between the two methods.
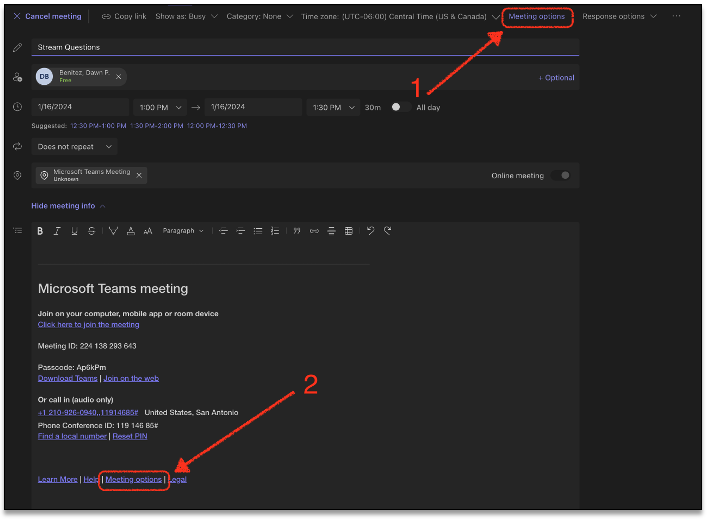
Step 5: Adjust Meeting Options
Within the pop-up, adjust your meeting options accordingly. To learn about each meeting option and when to use them, see Meeting options in Microsoft Teams. These options and toggles will set the default settings for the meeting, which will go into effect the next time it's started. When you're finished making adjustments, scroll down and select Save.

If you used a meeting template (Class, lecture, Town Hall, etc.), some meeting options may be locked. If you must adjust a meeting option that's locked, you'll need to recreate the meeting without using a template.
Teams Meeting Options FAQ
Who can edit or adjust meeting options?No. Only meeting organizers (the person that scheduled the meeting) or co-organizers will be able to edit meeting options. Please note, the meeting options button may is visible to all, but participants will receive the following message if it's opened by anyone other than the organizer or a co-organizer.

Some meeting options are locked. Why is that?Some meeting options will be locked if a meeting template was used to schedule the meeting in MS Teams. The various settings that are locked and pre-adjusted are what set meeting templates apart from scheduling a standard meeting. If you must adjust these options, the meeting may need to be deleted and rescheduled without using a meeting template.

Why can't I see some meeting options?If you're used to seeing certain meeting options and don't see them when organizing your meeting, your IT admin has hidden the option. Contact the UIW Help Desk to inquire about a specific meeting option that's not appearing.
Can I adjust options during a meeting?Some meeting options can be adjusted during the meeting by clicking on More > Settings > Meeting Options from within the meeting window. Not all settings will change within the meeting and will require the meeting to end (all participants leave) and restart. (e.g., turning Q&A on/off will not require a meeting restart, but enabling language interpretation will require a meeting restart).
