Breakout Rooms During Microsoft Teams Meetings
MS Teams Breakout Rooms allow educators to divide participants into smaller groups for more focused conversations and collaborative activities without needing to leave the main meeting.
-
Facilitates Small Group Discussions: Breakout rooms allow students to discuss ideas, collaborate, and problem-solve in small groups, mimicking the dynamics of in-person group work.
-
Perfect for Brainstorming Sessions: Organizers can easily organize students into breakout rooms for brainstorming, project collaboration, or peer feedback activities, boosting creativity and interaction.
-
Manage Rooms Before or During Class: Meeting organizers can set up breakout rooms either before or during a session, providing flexibility to adjust groupings as needed.
-
Instructor Control or Participant Choice: Only meeting organizers can create and manage breakout rooms on the desktop version of Teams, ensuring control over how and when students are divided into smaller groups. Alternatively, organizers can let participants choose their own breakout rooms, allowing participants to move freely between rooms.
-
Monitor and Support Groups: Meeting organizers can join individual breakout rooms to observe or assist students, ensuring that everyone stays on track and receives guidance when needed.
Only meeting organizers using the desktop version of MS Teams can create and manage breakout rooms.
Assigning Breakout Rooms During a Meeting
There is no need to plan ahead of time, as MS Teams allows meeting organizers to create and manage breakout rooms in any scheduled meeting on the fly.
- Start your meeting.
- Select the Rooms button found with other meeting controls.
-
Don't see Rooms? You are either using the web version of Teams or aren't a meeting organizer. Switch to the desktop version and/or contact the meeting organizer to be added as a co-organizer.
- Choose the number of rooms you want to create.
- Choose whether you want MS Teams to evenly assign people to rooms (Automatically) or assign people yourself (Manually). You may also choose to allow them to choose their own rooms.
- Select Create Rooms.

Manage your Breakout Rooms
Once rooms have been created, you can use the Rooms menu to manage, remove, open, join, rename, or assign rooms.
-
Assign participants: Use this option to open the assignment menu, assign each person to a room, or choose Shuffle to assign everyone randomly. You can use this same menu to move participants to different rooms during the meeting.
-
Create Room: This + button can be used to create more rooms.
-
Announcement: Send an announcement to breakout rooms, such as updates or prompts.
-
Remove Rooms: Deletes all breakout rooms at once.
-
Settings: Allows you to add timers, automate entry into rooms, and more.
-
Open: Open the rooms. By default, participants will be moved into assigned breakout rooms automatically with no action on their end.
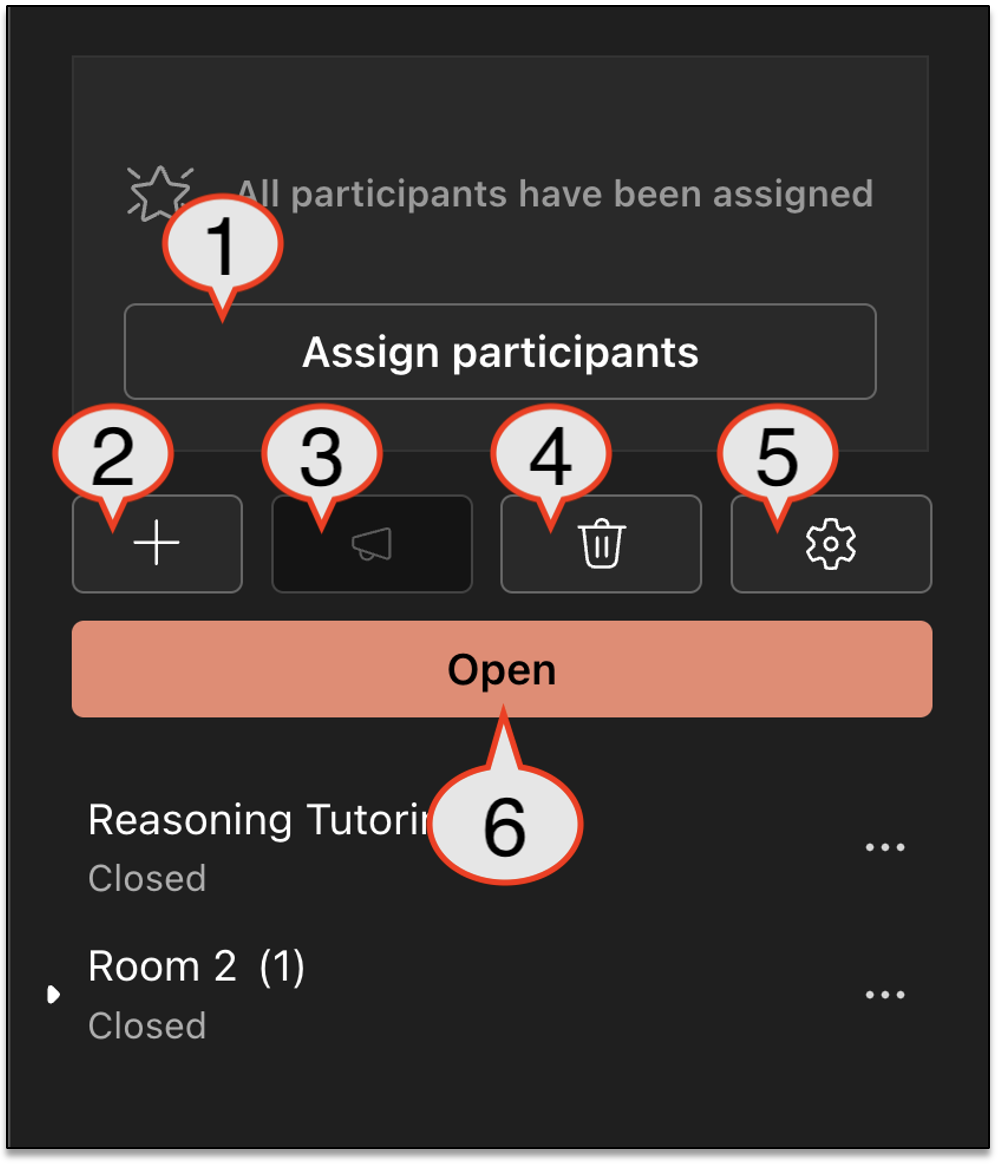
Open Breakout Rooms
Do not open rooms until you are ready to start your breakout room activity/session. Opening the rooms will, by default, automatically send participants to their assigned rooms. MS Teams allows you to open rooms individually or at once, giving organizers flexibility.
Open rooms individually:
- Select the Rooms button
- Hover over the room and select More options
- Select Open
Open all rooms at once:
- Select the Rooms button
- Select Open
Join Breakout Rooms
Meeting organizers and co-organizers can hop in and out of breakout rooms to monitor and discuss with the participants.
To join a room and check on its progress:
- Select the Rooms button
- Hover over the room and select More options
- Select Join
- Select Return when you're ready to leave the breakout room and return to the main meeting
Close Breakout Rooms
When you close a breakout room, the participants will automatically return to the main meeting. MS Teams allows you to close rooms individually or at once, which can be useful in situations where groups are finished with an activity or discussion before the rest of the group.
Close rooms individually:
- Select the Rooms button
- Hover over the room, then select the More options
- Select Close
Close all rooms:
- Select the Rooms button
- Select the trash can icon to close all rooms at once
Teams Breakout Room FAQ
Are there any limitations to the breakout room feature?
- You can't create breakout rooms if there are more than 300 people in a meeting.
- If you create breakout rooms before a meeting, you won't be able to invite more than 300 people.
- There's no way to share video or audio to a room. The meeting organizer must join that room to share this content.
- Students signed in with personal accounts will appear greyed out in the breakout option.
How do participants Sign In to ensure they can participate?There are two ways to join a Teams meeting. We recommend installing the desktop version of Teams and signing in with your UIW email to ensure all features work as expected. If you use the browser option, do not enter your name manually, select Sign In and use your UIW email.

If I have a recurring meeting, do I need to set up breakout rooms each time?No. Breakout room assignments will carry over to the next meeting until they're changed or a room is deleted. This can be a good or bad thing depending on the purpose of your meeting, as the chat and breakout room chats are recorded and reused.
Can someone share a link to a specific breakout room?No. Sharing a link or inviting individuals into a breakout room is not supported, so only participants in the meeting who are placed in a room can participate in that room.
How can I, a meeting organizer, chat with participants in a breakout group?Each breakout room will have its chat. Organizers and room participants will be able to access it from the Chat menu in the breakout room window and through the Chat menu in their MS Teams app. Here's how it works:
- Participants will be added to a breakout room chat when you open the room, by default, and removed when the room is closed.
- You will have access to all breakout room chats.
- After a breakout room is closed, so is the chat; no more messages can be sent.
- All organizers, co-organizers, and participants can still access the chat history and shared files in their assigned room after the breakout room is closed.
Do breakout rooms show up in the attendance reports?Yes. Upon viewing the attendance report after breakout rooms were utilized, you can learn which breakout room each person has joined, when they entered it, and when they left. Learn more about attendance reports in Microsoft Teams.